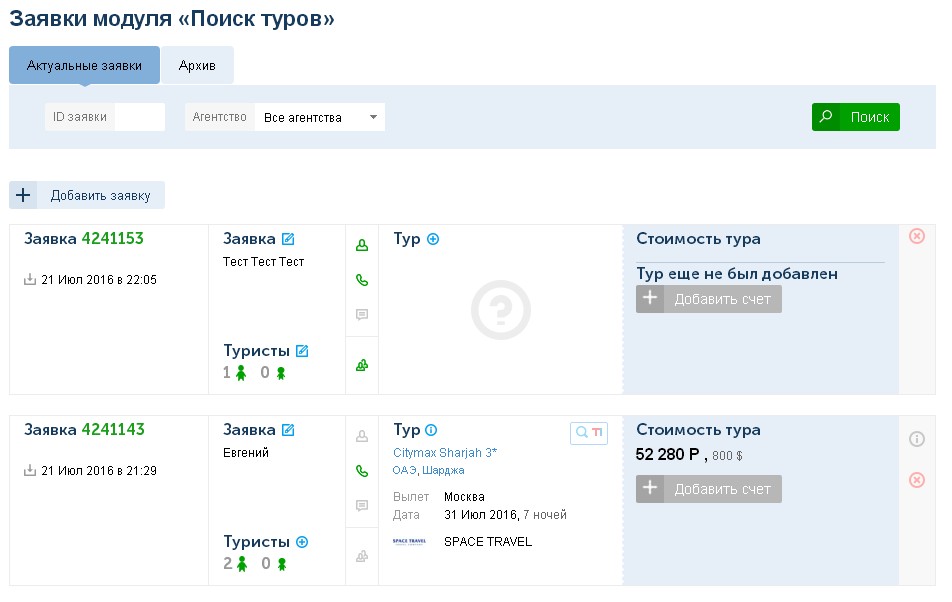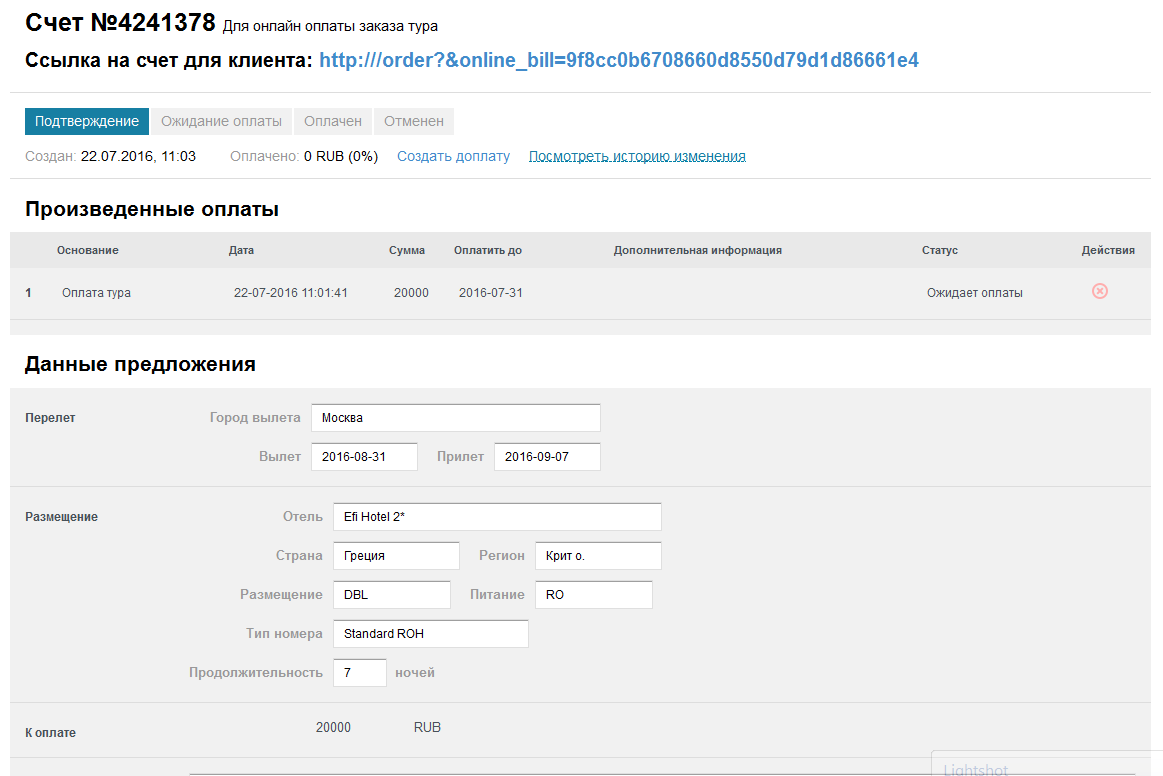Заявки и счета — различия между версиями
Bearson (обсуждение | вклад) (→Пакетные туры) |
Bearson (обсуждение | вклад) |
||
| (не показаны 9 промежуточные версии 1 участника) | |||
| Строка 10: | Строка 10: | ||
| − | == Добавление пустой заявки == | + | == Добавление новой пустой заявки == |
Для добавления новой заявки необходимо нажать "Добавить заявку". В появившемся окне заполнить все поля в блоке "Информация о туристе" (являются обязательными). При необходимости заполнить данные о туристе или туристах. Если требуется добавить данные для ещё одного туриста или ребёнка, нажмите "Добавить взрослого туриста" или "Добавить ребёнка" соответствено. | Для добавления новой заявки необходимо нажать "Добавить заявку". В появившемся окне заполнить все поля в блоке "Информация о туристе" (являются обязательными). При необходимости заполнить данные о туристе или туристах. Если требуется добавить данные для ещё одного туриста или ребёнка, нажмите "Добавить взрослого туриста" или "Добавить ребёнка" соответствено. | ||
После заполнения заявки нажмите "Сохранить заявку" И обновите страницу списка заявок. | После заполнения заявки нажмите "Сохранить заявку" И обновите страницу списка заявок. | ||
| + | |||
| + | После добавления пустой заявки необходимо сопоставить ей пакетный тур. Для этого необходимо нажать иконку "+" в блоке "Тур". В появившемся окне будет предложено ввести идентификатор тура. | ||
| + | |||
| + | ''' ''Как определить ID тура? '' ''' | ||
| + | Для определиня ID тура найдите его через модуль поиска тура, нажмите "Подробнее" или "Забронировать". В адресе появившегося окна необходимо скопировать всё после символов "id=". К примеру, если адрес страницы http://АДРЕС_ВАШЕГО_САЙТА/order?id=44887519454@412 , то ID тура будет 44887519454@412. | ||
| + | |||
| + | После копирования ID тура сопоставьте его созданной заявке. Блок "Тур" изменится. В нём появятся данные по туру, который вы прикрепили. | ||
| + | |||
| + | '''Важно:''' После прикрепления тура открепить его, чтобы прикрепить другой, будет уже невозможно. Придётся создавать новую заявку. Будьте внимательны при копировании ID тура! | ||
| + | |||
| + | Если у вас есть доступ к TourIndex, то после прикрепления тура вы можете проверить его. Для этого достаточно нажать на иконку TI и напротив фразы "Похожий тур на TourIndex" нажать "Найти". | ||
| + | |||
| + | Кроме этого можно поискать данный тур у других операторов или найти похожие туры на другие даты. | ||
| + | |||
| + | После прикрепления тура его данные появятся в блоке "Тур", а в блоке "Стоимость тура" появится стоимость тура. | ||
| + | |||
| + | ==Как добавить заявку на определённый тур?== | ||
| + | Если вашему туристу нужен определённый тур, или вы нашли подходящий туристу вариант через модули, размещённые на вашем сайте, то самый простой способ сформировать заявку для вашего туриста - отправить самостоятельно заявку через форму заказа на сайте. В этом случае заявка появится у вас уже с контактными данными и данными туристов (если было заполнено). Вам останется лишь сформировать клиенту счёт для оплаты. | ||
| + | |||
| + | ==Как сформировать счёт для оплаты?== | ||
| + | Для создания счёта по заявке нажмите "Добавить счет". Система автоматически сформирует счёт на всю стоимость тура, сама кнопка "Добавить счет" пропадёт, вместо неё появится блок "Состояние счёта", в котором будут показываться детали счёта и его состояние. Также в данном блоке около слова "Счёт" появится иконка редактирования счёта ( [[Файл:bill_edit.png]] ), при нажатии на которую вы попадете в окно работы со счётом. | ||
| + | |||
| + | Изначально любой счёт находится в статусе "Ожидает подтверждения", так как системе требуется, чтобы пользователь проверил данные счёта. Пока счёт не подтверждён клиент не получит никаких уведомлений о счёте и не сможет его оплатить. | ||
| + | |||
| + | ==Операции со счётом== | ||
| + | ''Изменение суммы счёта'' | ||
| + | |||
| + | Если по каким-то причинам вам надо изменить сумму счёта (например, сделать скидку данному клиенту или наоброт увеличить сумму его счёта), то необходимо нажать значок редактирования справа от слова "Счет". В появившемся окне редактирования счёта | ||
| + | |||
| + | [[Файл:Bill_window.png]] | ||
| + | |||
| + | необходимо перейти к блоку "Произведенные оплаты" и удалить строку "Оплата тура" путём нажатия на красный крестик справа. после этого необходимо сформировать новую доплату. Нажмите ссылку "Создать доплату", заполните поля формы, указав требуемую для оплаты сумму (Поля "Описание" и "Дополнительная информация" рекомендуется заполнять осмысленно, чтобы было легче потом разобраться в оплатах). После заполнения полей нажмите "Отправить". Система добавит строку с введёнными данными в блок "Произведенные оплаты". Если данные были заполнены неверно, можно повторить всю процедуру сначала. | ||
| + | |||
| + | ''Разделение суммы оплаты на несколько частей'' | ||
| + | Данная процедура аналогично предыдущей. Требуется создать не одну, а несколько доплат в соответствии с вашими договорённостями с клиентом. К примеру стоимость тура 20 000 руб. Клиент хочет оплатить 10 000 сейчас и 10 тыс через неделю. Вы формируете 2 доплаты, каждую по 10 000 и указываете срок оплаты для каждого элемента. | ||
| + | |||
| + | Каждая новая доплата после создания переводится в статус "Ожидает оплаты" | ||
| + | |||
| + | После всех изменений по доплатам, если вернуться на страницу http://tourclient.agentpassport.ru/user/booking/find_tour и обновить список заявок, то напротив редактируемой заявки будет отражена общая сумма по данной заявке. | ||
| + | |||
| + | После окончания редактирования счёта необходимо нажать "Подтвердить счёт", чтобы клиенту было выслано на email уведомление о сформированном счёт. Так же можно дополнительно отправить клиенту ссылку на счёт, которая отображается вверху окна редактирования данных счёта: | ||
| + | |||
| + | [[Файл:Bill_link.png]] | ||
| + | |||
| + | ==Оплата счёта== | ||
| + | Если для вас настроена онлайн оплата счёта, то ваш клиент сможет оплатить выставленный счёт посредством банковской карты. В этом случае после произведения оплаты в информации по счёту появится соответствующая отметка о полученном платеже. Так же изменится строка "Оплачено: 0 RUB (0%)". Там будет показано, какая сумма уже оплачено и какой процент составляет данная сумма от общей суммы счёта. | ||
| + | |||
| + | После получения всех оплат по счёту необходимо подтвердить их нажатием кнопки "Подтвердить оплаты". Это нужно, в частности, для того, чтобы вернуть деньги клиенту, если за время его платежей тур стал неактуален. В случае, если это предусмотрено вашей платёжной системой, когда оплаты клиента не были подтверждены, деньги будут автоматически возвращены ему. | ||
| + | |||
| + | [[Категория:Описание работы модулей]] | ||
Текущая версия на 11:42, 2 августа 2016
Содержание
Пакетные туры
Адрес страницы http://tourclient.agentpassport.ru/user/booking/find_tour
Внешний вид списка заявок
Добавление новой пустой заявки
Для добавления новой заявки необходимо нажать "Добавить заявку". В появившемся окне заполнить все поля в блоке "Информация о туристе" (являются обязательными). При необходимости заполнить данные о туристе или туристах. Если требуется добавить данные для ещё одного туриста или ребёнка, нажмите "Добавить взрослого туриста" или "Добавить ребёнка" соответствено.
После заполнения заявки нажмите "Сохранить заявку" И обновите страницу списка заявок.
После добавления пустой заявки необходимо сопоставить ей пакетный тур. Для этого необходимо нажать иконку "+" в блоке "Тур". В появившемся окне будет предложено ввести идентификатор тура.
Как определить ID тура? Для определиня ID тура найдите его через модуль поиска тура, нажмите "Подробнее" или "Забронировать". В адресе появившегося окна необходимо скопировать всё после символов "id=". К примеру, если адрес страницы http://АДРЕС_ВАШЕГО_САЙТА/order?id=44887519454@412 , то ID тура будет 44887519454@412.
После копирования ID тура сопоставьте его созданной заявке. Блок "Тур" изменится. В нём появятся данные по туру, который вы прикрепили.
Важно: После прикрепления тура открепить его, чтобы прикрепить другой, будет уже невозможно. Придётся создавать новую заявку. Будьте внимательны при копировании ID тура!
Если у вас есть доступ к TourIndex, то после прикрепления тура вы можете проверить его. Для этого достаточно нажать на иконку TI и напротив фразы "Похожий тур на TourIndex" нажать "Найти".
Кроме этого можно поискать данный тур у других операторов или найти похожие туры на другие даты.
После прикрепления тура его данные появятся в блоке "Тур", а в блоке "Стоимость тура" появится стоимость тура.
Как добавить заявку на определённый тур?
Если вашему туристу нужен определённый тур, или вы нашли подходящий туристу вариант через модули, размещённые на вашем сайте, то самый простой способ сформировать заявку для вашего туриста - отправить самостоятельно заявку через форму заказа на сайте. В этом случае заявка появится у вас уже с контактными данными и данными туристов (если было заполнено). Вам останется лишь сформировать клиенту счёт для оплаты.
Как сформировать счёт для оплаты?
Для создания счёта по заявке нажмите "Добавить счет". Система автоматически сформирует счёт на всю стоимость тура, сама кнопка "Добавить счет" пропадёт, вместо неё появится блок "Состояние счёта", в котором будут показываться детали счёта и его состояние. Также в данном блоке около слова "Счёт" появится иконка редактирования счёта ( ![]() ), при нажатии на которую вы попадете в окно работы со счётом.
), при нажатии на которую вы попадете в окно работы со счётом.
Изначально любой счёт находится в статусе "Ожидает подтверждения", так как системе требуется, чтобы пользователь проверил данные счёта. Пока счёт не подтверждён клиент не получит никаких уведомлений о счёте и не сможет его оплатить.
Операции со счётом
Изменение суммы счёта
Если по каким-то причинам вам надо изменить сумму счёта (например, сделать скидку данному клиенту или наоброт увеличить сумму его счёта), то необходимо нажать значок редактирования справа от слова "Счет". В появившемся окне редактирования счёта
необходимо перейти к блоку "Произведенные оплаты" и удалить строку "Оплата тура" путём нажатия на красный крестик справа. после этого необходимо сформировать новую доплату. Нажмите ссылку "Создать доплату", заполните поля формы, указав требуемую для оплаты сумму (Поля "Описание" и "Дополнительная информация" рекомендуется заполнять осмысленно, чтобы было легче потом разобраться в оплатах). После заполнения полей нажмите "Отправить". Система добавит строку с введёнными данными в блок "Произведенные оплаты". Если данные были заполнены неверно, можно повторить всю процедуру сначала.
Разделение суммы оплаты на несколько частей Данная процедура аналогично предыдущей. Требуется создать не одну, а несколько доплат в соответствии с вашими договорённостями с клиентом. К примеру стоимость тура 20 000 руб. Клиент хочет оплатить 10 000 сейчас и 10 тыс через неделю. Вы формируете 2 доплаты, каждую по 10 000 и указываете срок оплаты для каждого элемента.
Каждая новая доплата после создания переводится в статус "Ожидает оплаты"
После всех изменений по доплатам, если вернуться на страницу http://tourclient.agentpassport.ru/user/booking/find_tour и обновить список заявок, то напротив редактируемой заявки будет отражена общая сумма по данной заявке.
После окончания редактирования счёта необходимо нажать "Подтвердить счёт", чтобы клиенту было выслано на email уведомление о сформированном счёт. Так же можно дополнительно отправить клиенту ссылку на счёт, которая отображается вверху окна редактирования данных счёта:
Оплата счёта
Если для вас настроена онлайн оплата счёта, то ваш клиент сможет оплатить выставленный счёт посредством банковской карты. В этом случае после произведения оплаты в информации по счёту появится соответствующая отметка о полученном платеже. Так же изменится строка "Оплачено: 0 RUB (0%)". Там будет показано, какая сумма уже оплачено и какой процент составляет данная сумма от общей суммы счёта.
После получения всех оплат по счёту необходимо подтвердить их нажатием кнопки "Подтвердить оплаты". Это нужно, в частности, для того, чтобы вернуть деньги клиенту, если за время его платежей тур стал неактуален. В случае, если это предусмотрено вашей платёжной системой, когда оплаты клиента не были подтверждены, деньги будут автоматически возвращены ему.