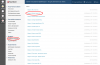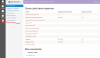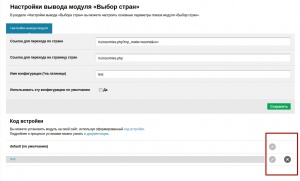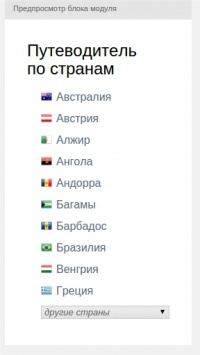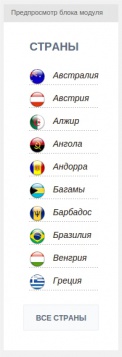Выбор стран — различия между версиями
(→Вставка в html-код страницы) |
(→Функциональная) |
||
| (не показаны 29 промежуточные версии 1 участника) | |||
| Строка 5: | Строка 5: | ||
=== Подготовка === | === Подготовка === | ||
| − | [[Файл: | + | [[Файл:Ap.tourclient.ru_modules_list.png|thumb|100px|left]] [[Файл:Agentpassport.ru_modules_list.png|thumb|100px|left]] |
* Перед установкой модуля на ваш сайт ознакомьтесь с [[Требования_к_сайту_на_который_устанавливаются_модули | Требованиями к сайту, на который устанавливаются модули]].<br/> | * Перед установкой модуля на ваш сайт ознакомьтесь с [[Требования_к_сайту_на_который_устанавливаются_модули | Требованиями к сайту, на который устанавливаются модули]].<br/> | ||
| − | * Убедитесь, что модуль активирован | + | * Убедитесь, что модуль активирован.<br/> |
* Войдите в систему [[AgentPassport]] под логином/паролем, предоставленным Вашим менеджером.<br/> | * Войдите в систему [[AgentPassport]] под логином/паролем, предоставленным Вашим менеджером.<br/> | ||
* Кликните на вкладку "TourClient" в навигационном меню слева. | * Кликните на вкладку "TourClient" в навигационном меню слева. | ||
| − | * Кликните на "Модули" | + | * Кликните на раздел "Модули", выберите подраздел "Управление модулями"<br/> |
| − | * Кликните по " Модуль «Выбор стран» " | + | * Кликните по ссылке " Модуль «Выбор стран» " |
<br/><br/><br/><br/><br/> | <br/><br/><br/><br/><br/> | ||
=== Конфигурация === | === Конфигурация === | ||
==== Функциональная ==== | ==== Функциональная ==== | ||
| + | Отвечают за "то как будет работать модуль". Подробнее - [[Настройка_модуля#Функциональные конфигурации|Функциональная конфигурация]]. | ||
[[Файл:func.jpg|thumb|300px|left]] | [[Файл:func.jpg|thumb|300px|left]] | ||
"''Ссылка для перехода по стране''" - укажите адрес страницы, на которую Вы хотели, чтобы попадал пользователь по нажатию на одну из стран сформированного перечня. | "''Ссылка для перехода по стране''" - укажите адрес страницы, на которую Вы хотели, чтобы попадал пользователь по нажатию на одну из стран сформированного перечня. | ||
| Строка 30: | Строка 31: | ||
==== Визуальная ==== | ==== Визуальная ==== | ||
| + | Отвечают за "то как будет выглядеть модуль". Подробнее - [[Настройка_модуля#Визуальные конфигурации|Визуальная конфигурация]]. | ||
| − | Данный модуль имеет две формы шаблона. | + | ''Данный модуль имеет две формы шаблона.'' |
* Вертикальный модуль с выпадающим списком (по умолчанию). | * Вертикальный модуль с выпадающим списком (по умолчанию). | ||
* Вертикальный модуль с кнопкой - "Все страны" | * Вертикальный модуль с кнопкой - "Все страны" | ||
| Строка 39: | Строка 41: | ||
</ul> | </ul> | ||
| − | + | <br/> | |
| − | Настройка ширины модуля | + | ''Настройка ширины модуля'' |
* Фиксированная - задается в пикселях (px) | * Фиксированная - задается в пикселях (px) | ||
* Тянущиеся (при изменении размеров окна происходит переформатирование данных страницы, чтобы они вписались в новую ширину) | * Тянущиеся (при изменении размеров окна происходит переформатирование данных страницы, чтобы они вписались в новую ширину) | ||
| + | <br/> | ||
=====Создание своей конфигурации===== | =====Создание своей конфигурации===== | ||
*Находясь на странице настроек, после завершения всех изменений, необходимо найти поле Имя конфигурации (Конфигурация - [[#Функциональная]] - "Имя конфигурации" ); | *Находясь на странице настроек, после завершения всех изменений, необходимо найти поле Имя конфигурации (Конфигурация - [[#Функциональная]] - "Имя конфигурации" ); | ||
| Строка 49: | Строка 52: | ||
*Имеется возможность сделать её конфигурацией по умолчанию, если отметить соответствующий флажок; | *Имеется возможность сделать её конфигурацией по умолчанию, если отметить соответствующий флажок; | ||
*Полученный после сохранения Код установки модуля будет содержать в себе не стандартное значение конфигурации, а заданное вами. | *Полученный после сохранения Код установки модуля будет содержать в себе не стандартное значение конфигурации, а заданное вами. | ||
| + | <br/> | ||
=== Ограничения === | === Ограничения === | ||
| Строка 63: | Строка 67: | ||
== Вставка в html-код страницы == | == Вставка в html-код страницы == | ||
| − | *Зайдите в административную панель Вашего сайта (http://[доменное имя].[зона] / manager) | + | *Зайдите в административную панель Вашего сайта (например, <code>http://[''доменное имя''].[''зона'']/manager</code>) |
*Залогиньтесь | *Залогиньтесь | ||
*Войдите в редактирование кода шаблона главной страницы (/внутренней страницы/любой другой, на которой Вы хотите видеть модуль). | *Войдите в редактирование кода шаблона главной страницы (/внутренней страницы/любой другой, на которой Вы хотите видеть модуль). | ||
*Вставьте сгенерированный системой код в блок <nowiki><div></div></nowiki> (лучше с заданным выравниванием по центру) внутри редактора вашей CMS. | *Вставьте сгенерированный системой код в блок <nowiki><div></div></nowiki> (лучше с заданным выравниванием по центру) внутри редактора вашей CMS. | ||
| + | |||
| + | <div style="background-color:#F0F0E7;border: 1px solid #cc9933;padding-left: 5px;"> | ||
| + | [[Image:notice.png|left]] | ||
| + | <nowiki>#</nowiki> На одной странице не могут присутствовать 2 копии одного модуля с разными графическими настройками.<br/> | ||
| + | <nowiki>#</nowiki> Убедитесь, что при использовании jQuery на вашем сайте, после подключения jQuery вы вызвали noConflict(); | ||
| + | </div> | ||
| + | <br/> | ||
Примерный вид: | Примерный вид: | ||
<!--BEGIN OF MODULE BLOCK--><div> | <!--BEGIN OF MODULE BLOCK--><div> | ||
| − | <script type="text/javascript" language="JavaScript" src="http://tourclient.ru/f/jsboot/[6 цифр Вашего ID]/country_select?style=default&conf=default"></script> | + | <code><nowiki><script type="text/javascript" language="JavaScript" src="http://tourclient.ru/f/jsboot/['''6 цифр Вашего ID''']/country_select?style=default&conf=default"></script></nowiki></code> |
<!--END OF MODULE BLOCK--></div> | <!--END OF MODULE BLOCK--></div> | ||
| − | + | <br/> | |
| − | + | ||
| − | + | ||
| − | + | ||
| − | + | ||
| − | + | ||
| − | + | ||
Текущая версия на 13:42, 3 декабря 2015
Модуль Выбор стран позволяет отфильтровать информацию, включающую города и курорты, фотографии и достопримечательности, по выбранной стране.
Содержание
Настройка модуля
Подготовка
- Перед установкой модуля на ваш сайт ознакомьтесь с Требованиями к сайту, на который устанавливаются модули.
- Убедитесь, что модуль активирован.
- Войдите в систему AgentPassport под логином/паролем, предоставленным Вашим менеджером.
- Кликните на вкладку "TourClient" в навигационном меню слева.
- Кликните на раздел "Модули", выберите подраздел "Управление модулями"
- Кликните по ссылке " Модуль «Выбор стран» "
Конфигурация
Функциональная
Отвечают за "то как будет работать модуль". Подробнее - Функциональная конфигурация.
"Ссылка для перехода по стране" - укажите адрес страницы, на которую Вы хотели, чтобы попадал пользователь по нажатию на одну из стран сформированного перечня.
! Указать необходимо лишь часть ссылки(путь к модулю Путеводитель), то есть без исходного адреса и без идентификатора страны.
Обычно - /ru/countries.php?mp_mode=resorts&co=
"Ссылка для перехода на страницу стран" - укажите адрес страницы полного перечня стран (исходная страница модуля Путеводитель).
Обычно - /ru/countries.php
"Имя конфигурации (*на латинице)" - поскольку настройки можно сохранять под несколькими именами, обеспечив себе моментальное переключение между готовыми вариантами, здесь Вы можете либо задать свое новое имя всем создаваемым настройкам, либо оставить поле по умолчанию "default".
Список всех доступных конфигураций отобразиться внизу с кнопками редактирования и удаления. Подробнее далее: #Создание своей конфигурации
"Использовать эту конфигурацию по умолчанию" - если Вы хотите, чтобы комплект настроек был сохранен, но на текущий момент на сайте применялись иные настройки, то галочку можно снять (доступно только для Ваших вновь созданных вариантов, default и так строит по умолчанию).
Визуальная
Отвечают за "то как будет выглядеть модуль". Подробнее - Визуальная конфигурация.
Данный модуль имеет две формы шаблона.
- Вертикальный модуль с выпадающим списком (по умолчанию).
- Вертикальный модуль с кнопкой - "Все страны"
Настройка ширины модуля
- Фиксированная - задается в пикселях (px)
- Тянущиеся (при изменении размеров окна происходит переформатирование данных страницы, чтобы они вписались в новую ширину)
Создание своей конфигурации
- Находясь на странице настроек, после завершения всех изменений, необходимо найти поле Имя конфигурации (Конфигурация - #Функциональная - "Имя конфигурации" );
- Введите желаемое имя новой конфигурации;
- Имеется возможность сделать её конфигурацией по умолчанию, если отметить соответствующий флажок;
- Полученный после сохранения Код установки модуля будет содержать в себе не стандартное значение конфигурации, а заданное вами.
Ограничения
Популярные страны
Определите список стран, который будет выводиться в первую очередь, и нажмите на "Сохранить".
Страны
Поставьте галочки тем странам, которые Вы хотите видеть в списке, и нажмите на "Сохранить".
Код
Сгенерируйте код установки модуля. Для этого нажмите кнопку "Получить код", а затем кнопку "Сгенерировать".
Вставка в html-код страницы
- Зайдите в административную панель Вашего сайта (например,
http://[доменное имя].[зона]/manager) - Залогиньтесь
- Войдите в редактирование кода шаблона главной страницы (/внутренней страницы/любой другой, на которой Вы хотите видеть модуль).
- Вставьте сгенерированный системой код в блок <div></div> (лучше с заданным выравниванием по центру) внутри редактора вашей CMS.
# На одной странице не могут присутствовать 2 копии одного модуля с разными графическими настройками.
# Убедитесь, что при использовании jQuery на вашем сайте, после подключения jQuery вы вызвали noConflict();
Примерный вид:
<script type="text/javascript" language="JavaScript" src="http://tourclient.ru/f/jsboot/['''6 цифр Вашего ID''']/country_select?style=default&conf=default"></script>