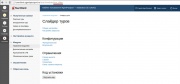Как определить свою конфигурацию — различия между версиями
Материал из TourClient - Руководство пользователя
| (не показаны 4 промежуточных версий 1 участника) | |||
| Строка 24: | Строка 24: | ||
<li> Убедитесь, что найденный результат поиска является частью ссылки, включающей адрес <code> http://tourclient.ru </code><sup>4</sup> | <li> Убедитесь, что найденный результат поиска является частью ссылки, включающей адрес <code> http://tourclient.ru </code><sup>4</sup> | ||
| − | < | + | <center><span style="display:inline-block;">[[Файл:link_tourclient.jpg|thumb|800px]]</span></center> |
<font size="-3"><sup>4</sup> Даже если в Агент.Паспорте в разделе <span style="text-decoration: underline;">Управление модулями > Дополнительные настройки</span> - стоит галочка "''Скрывать ссылку на tourclient.ru''"</font>; | <font size="-3"><sup>4</sup> Даже если в Агент.Паспорте в разделе <span style="text-decoration: underline;">Управление модулями > Дополнительные настройки</span> - стоит галочка "''Скрывать ссылку на tourclient.ru''"</font>; | ||
</li> | </li> | ||
| Строка 32: | Строка 32: | ||
[[Image:notice.png|left]] | [[Image:notice.png|left]] | ||
информацию, следующую за символом вопроса (<code>"?"</code>) <br/> | информацию, следующую за символом вопроса (<code>"?"</code>) <br/> | ||
| − | - <code> <nowiki>style=logitech&conf=frost </nowiki></code> означает, что выводится набор настроек с <span style="background: lightgrey; color: red;">"''frost''"</span> именем [[Настройка_модуля#Функциональные конфигурации|Функциональной конфигурации]] и набор с <span style="background: lightgrey; color: red;">"''logitech''"</span> именем [[Настройка_модуля#Визуальные конфигурации|Визуальной конфигурации]]. | + | - <code> <nowiki>style=logitech&conf=frost </nowiki></code> означает, что выводится <br/>набор настроек с <span style="background: lightgrey; color: red;">"''frost''"</span> именем [[Настройка_модуля#Функциональные конфигурации|Функциональной конфигурации]] <br/>и набор с <span style="background: lightgrey; color: red;">"''logitech''"</span> именем [[Настройка_модуля#Визуальные конфигурации|Визуальной конфигурации]]. |
</li> | </li> | ||
</ol> | </ol> | ||
Текущая версия на 21:02, 17 января 2016
Для определения конфигурации модуля, установленного на Вашем сайте, необходимо:
- Определиться с модулем, конфигурацию которого Вы хотите определить.
Для этого зайдите в Агент.Паспорт, перейдите в раздел Модули и подраздел Управление модулями. Кликните по выбранному модулю (например, Слайдер туров). В адресной строке Вы увидите следующую ссылку:http://tourclient.agentpassport.ru/user/module/tour_slider. Скопируйте латинское название модуля1 (в данном случае -tour_slider)
1 find_tour_offers / find_tour_form / tourists_news / vitrina_tour и т.д.
- Найти страницу, куда устанавливался модуль;
- Нажать ПКМ (Правую Кнопку Мыши) и выбрать "Просмотр кода страницы" или "Исходный код страницы" (краткое сочетание клавиш для команды для быстрого запуска - Ctrl+U);
3 работает в браузерах Mozilla Firefox, Google Chrome и Opera; в Safari - Ctrl + Alt + U
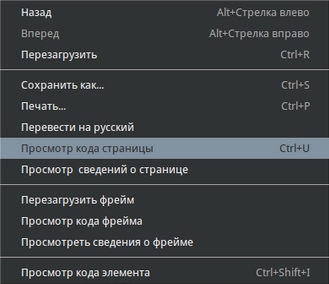
- Вызвать строку Поиска (Ctrl+F), ввести скопированное латинское название модуля
tour_sliderи нажать на стрелку перехода к результатам поиска;

- Убедитесь, что найденный результат поиска является частью ссылки, включающей адрес
http://tourclient.ru44 Даже если в Агент.Паспорте в разделе Управление модулями > Дополнительные настройки - стоит галочка "Скрывать ссылку на tourclient.ru";
- В найденной ссылке следующего типа
http://tourclient.ru/f/jsboot/000000/tour_slider?style=logitech&conf=frostнеобходимо проверить:
информацию, следующую за символом вопроса (
"?")
-
style=logitech&conf=frostозначает, что выводится
набор настроек с "frost" именем Функциональной конфигурации
и набор с "logitech" именем Визуальной конфигурации.